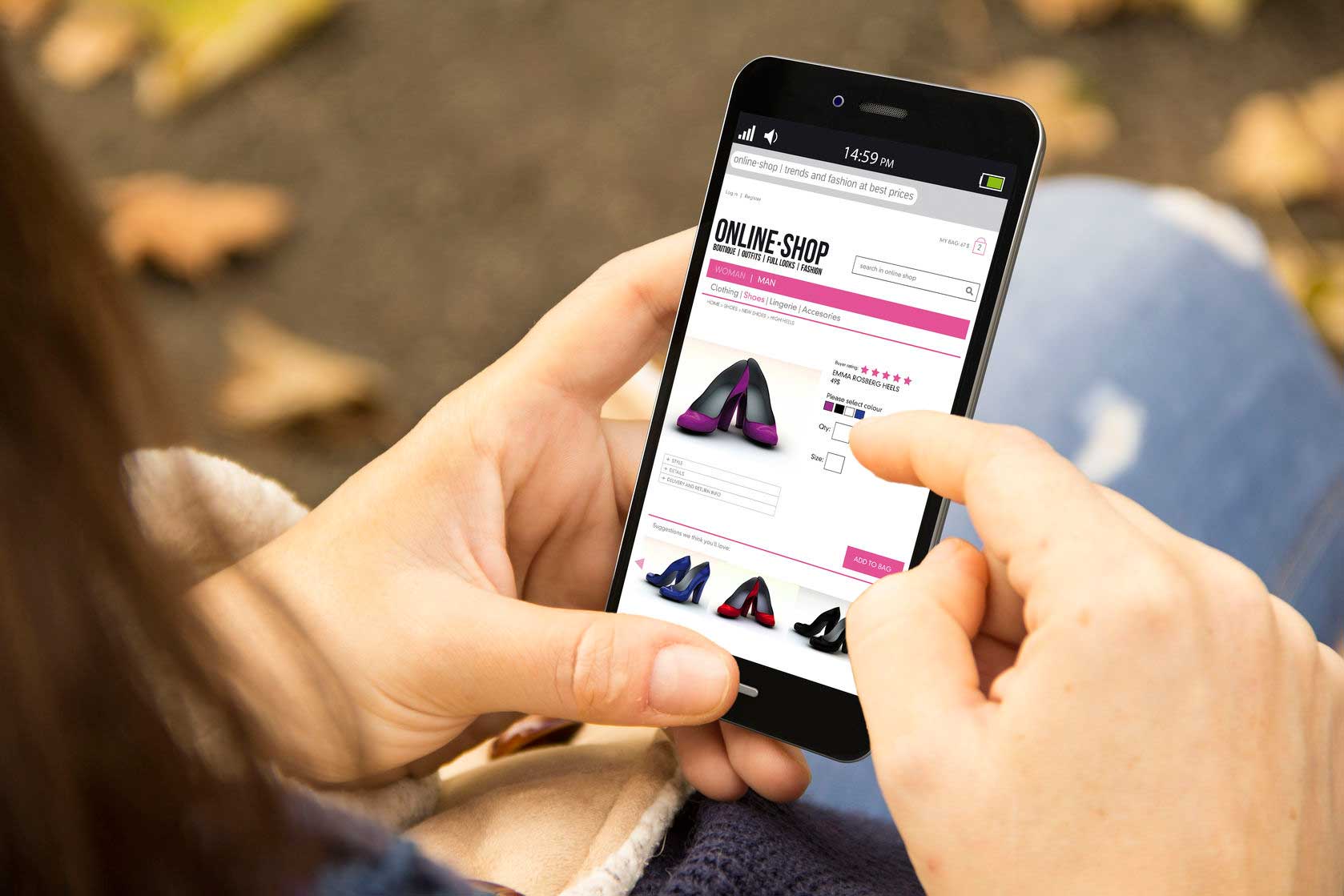WordPress Plugin Conflicts
When you’re running a WordPress website and using various plugins to enhance its functionality, encountering conflicts is not uncommon. These conflicts can manifest in different ways, such as errors, broken features, or even site crashes. Fortunately, there are steps you can take to troubleshoot and resolve these conflicts, ensuring smooth operation of your website.
When you encounter a conflict with a WordPress plugin, there are several steps you can take to troubleshoot and resolve the issue.
Here’s a guide to help you navigate through the process:
- Update plugins and WordPress: Ensure that all your plugins, as well as your WordPress installation, are up to date. Outdated versions can sometimes lead to conflicts. Additionally, check if the plugin developer has released any recent updates or bug fixes that address the issue you’re facing.
- Identify the conflict: Determine which plugin is causing the conflict by deactivating all plugins. If the problem disappears, start reactivating the other plugins one by one until you find the conflicting plugin.
- Check plugin documentation and support forums: Visit the plugin’s documentation and support forums to see if there are any known conflicts or issues similar to yours. Look for any recommended solutions or workarounds provided by the plugin developer or community members.
- Disable conflicting features or settings: Some plugins have various features and settings that can cause conflicts with other plugins or themes. Try disabling specific features or settings within the plugin to see if it resolves the conflict. Consult the plugin’s documentation or support resources for guidance on which settings to adjust.
- Test with a default theme: Switch to a default WordPress theme (e.g., Twenty Twenty-One) temporarily to check if the conflict is related to your current theme. If the conflict disappears with the default theme, there might be an incompatibility between the plugin and your theme. In such cases, consider reaching out to the plugin developer or theme author for assistance.
- Clear caches: If you’re using a caching plugin or service, clear the cache to ensure you’re seeing the most recent changes and updates. Cached files can sometimes interfere with plugin functionality.
- PHP Compatibility: Plugins may require a minimum PHP version to function properly. If your PHP version is older than the required minimum, the plugin may not work as intended or may not work at all. In such cases, you may need to upgrade your PHP version to meet the plugin’s requirements. Always check plugin compatibility and requirements before upgrading your PHP version to avoid any unforeseen issues.
- Debug mode and error logs: Enable WordPress debugging mode to gather more information about the conflict. This can help identify any specific error messages or warnings related to the plugin conflict. Additionally, check your server’s error logs for any relevant information that can assist in troubleshooting.
- Contact plugin support: If you’ve exhausted all the above steps and the conflict persists, reach out to the plugin’s support team. Provide them with detailed information about the issue, steps to reproduce it, any error messages or warnings, and the troubleshooting steps you’ve already taken. The plugin developer should be able to provide further assistance and guidance.
Remember, it’s always a good practice to keep regular backups of your WordPress site before making any changes or troubleshooting conflicts. This ensures you can easily revert back to a working state if needed.